Inhalte des HAW-Katalogs
Der HAW-Katalog ist eine Suchmaschine zum Finden wissenschaftlicher Literatur in den Beständen des HIBS - von E-Books, Print-Büchern und Zeitschriften bis zu gedruckten und elektronischen Aufsätzen.
Die Treffer werden in zwei Listen (Reitern) dargestellt:
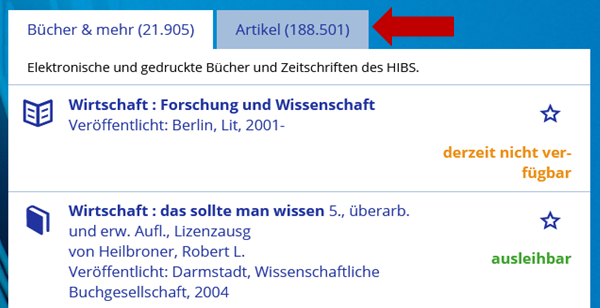
Die Trefferliste ist standardmäßig auf Bücher & mehr eingestellt. Über den Schieberegler können Sie den Reiter Artikel auswählen:

Die Einstellung kann bei der Recherche durch einen Klick auf den Reiter Artikel geändert werden.
Bücher & mehr
Hier befinden sich die elektronischen und gedruckten Bücher und Zeitschriften aus dem Bestand des HIBS.
Artikel
Hier werden nur Nachweise elektronischer und gedruckter Titel aufgeführt. Die jeweiligen Zugangsinformationen stehen direkt bei dem jeweiligen Artikel.
Einfache Suche
Der Sucheinstieg erfolgt bei der einfachen Suche über ein Eingabefeld (Suchschlitz). Dieses Feld ist vergleichbar mit der Suche in einer Internetsuchmaschine. Wenn Sie einen Suchbegriff eingeben, werden Ihnen weitere Vorschläge gemacht.
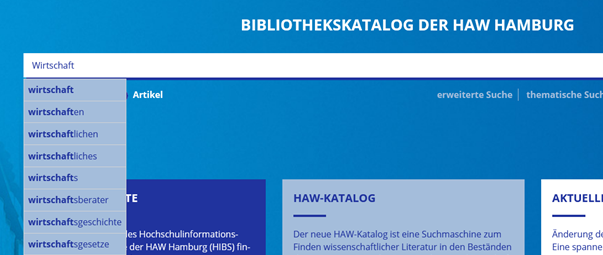
Die Suche erfolgt im HAW-Katalog über den Wortstamm, d.h. wenn Sie mit dem Begriff "Wirtschaft" suchen, erhalten sie automatisch alle zu diesem Wortstamm gehörenden Begriffe ("wirtschaftlichen", "Wirtschaftsberater", etc.).
Es handelt sich hierbei um keine Trunkierung. Weitere Informationen zum Thema Trunkierung finden Sie unter dem Punkt Recherchetechniken - Suche mit Platzhaltern.
Standardgemäß werden in der einfachen Suche alle Felder durchsucht. Es gibt die Möglichkeit bspw. nach dem Titel zu suchen. Dafür wählen Sie im Dropdown-Menü das entsprechende Suchkriterium aus.
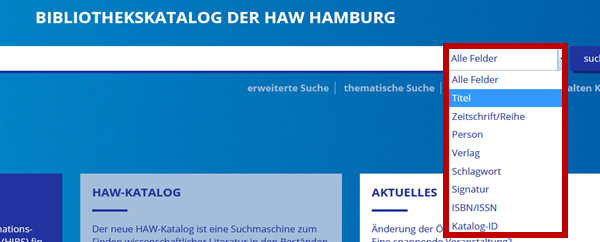
Recherchetechniken
Suche mit Platzhaltern
Bei der Suche mit Platzhaltern (Trunkierung) wird ein Zeichen verwendet, das keinen oder mehrere Buchstaben ersetzt. In den meisten Datenbanken wird ein Sternchen (*) verwendet. Gelegentlich ist eine Linkstrunkierung möglich.
Als Platzhalter für ein beliebiges Zeichen verwenden Sie ein Fragezeichen (?). Das Fragezeichen dient dazu ein beliebiges Zeichen innerhalb eines Suchwortes zu ersetzen.
Beispiel: Wenn Sie nach "Text" oder "Test" suchen wollen, geben Sie Te?t ein.
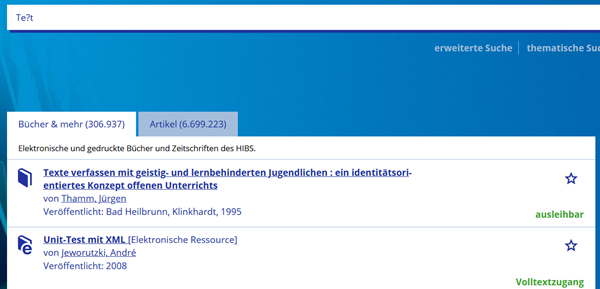
Als Platzhalter für kein oder mehrere beliebige Zeichen verwenden Sie ein Sternchen (*).
Beispiel: Sie wollen nach "Wirtschaft", "Wirtschaftswissenschaft" oder "Wirtschaftspolitik" suchen, dann geben Sie: Wirtschaft* ein.
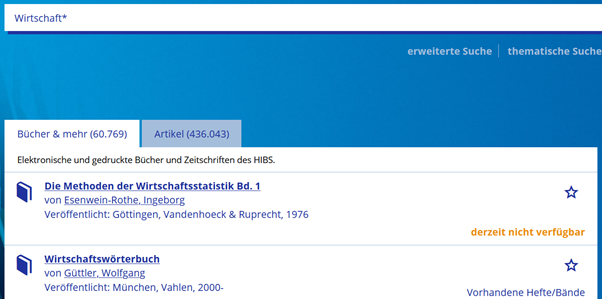
Boolesche Operatoren
Boolesche Operatoren erlauben es, Wörter logisch miteinander zu verknüpfen. Folgende Operatoren sind erlaubt: AND, OR und NOT.
Hinweis: Boolesche Operatoren müssen großgeschrieben werden!
AND
Die Und-Verknüpfung (AND) ist der Standardoperator. Das bedeutet, dass wenn zwischen zwei Wörtern kein Operator gesetzt ist, die Und-Verknüpfung verwendet wird. Wenn Sie zwei Wörter mit AND verbinden, erhalten Sie Treffer, in denen beide Wörter vorhanden sind.
Beispiel: Sie suchen nach Treffern, in denen die Wörter "Wirtschaft" und "Hamburg" enthalten sind: Wirtschaft Hamburg oder Wirtschaft AND Hamburg
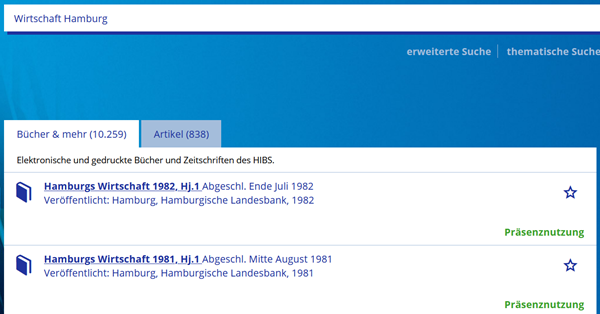
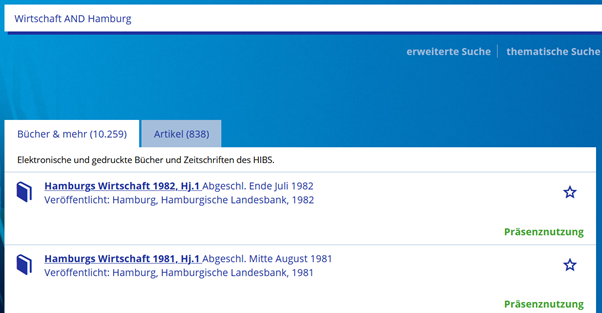
OR
Steht eine Oder-Verknüpfung (OR) zwischen zwei Wörtern, so erhalten Sie Treffer, in denen eines oder beide Wörter gefunden wurden.
Beispiel: Sie suchen nach Titeln, in denen die Wörter "Wirtschaft Hamburg" oder "Hamburg" enthalten sind: Wirtschaft Hamburg OR Hamburg
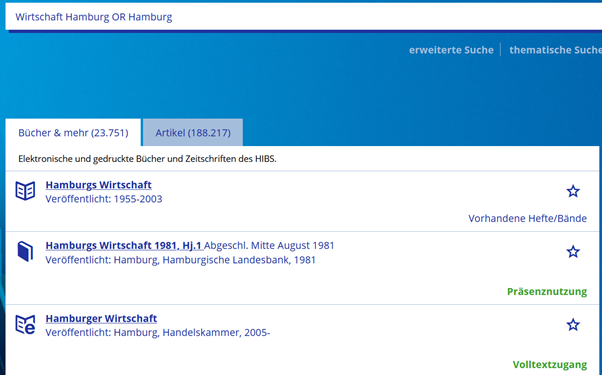
NOT
Indem Sie NOT vor ein Wort setzen, schließen Sie die entsprechenden Treffer aus, die dieses Wort enthalten.
Beispiel: Sie wollen nach Treffern suchen, welche das Wort "Wirtschaft" enthalten, aber nicht das Wort "Hamburg": Wirtschaft NOT Hamburg
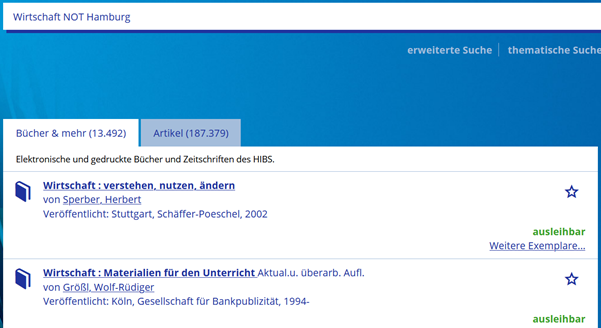
Phrasensuche
Mithilfe der Phrasensuche finden Sie Datensätze, in denen die Suchbegriffe in genau der eingegebenen Form und Reihenfolge vorkommen. Auf diese Weise werden zu viele Treffer vermieden. Meistens wird dafür ein Anführungszeichen ("") verwendet.
Beispiel: Sie suchen den Titel "Industrielles Rechnungswesen". Um zu viele Treffer zu vermeiden, suchen Sie mit der Phrase "Industrielles Rechnungswesen".
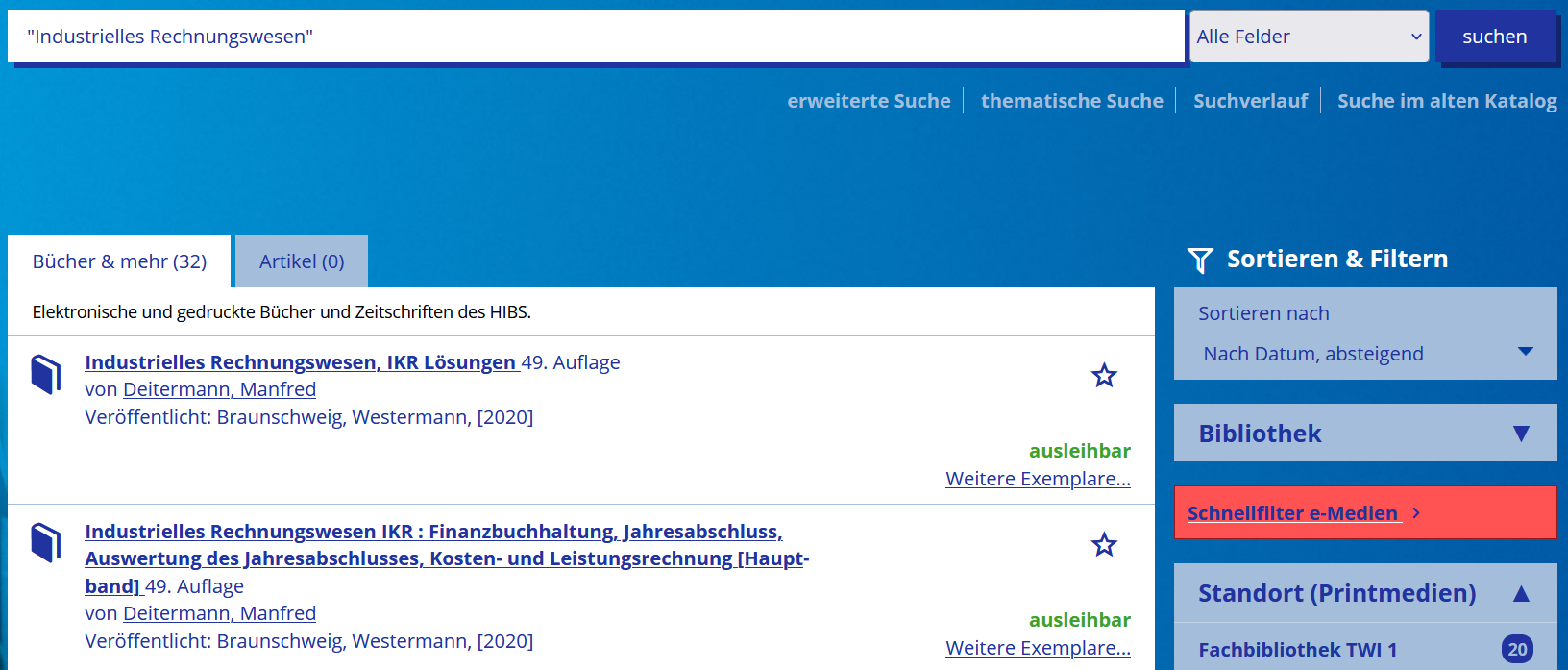
Schlagwortsuche
Bei einem Schlagwort (Descriptor, Subject Term, MeSH) handelt es sich um eine Bezeichnung für den sachlichen Inhalt eines Dokuments. Schlagwörter sind mithilfe eines Thesaurus terminologisch kontrolliert.
Für die Schlagwortsuche verwenden Sie bei der einfachen Suche das Feld Schlagwort. Die Suche ergibt dadurch Treffer, die das gewünschte Schlagwort enthalten.
Beispiel: Sie suchen Titel, die sich inhaltlich mit dem Thema "Wirtschaft" beschäftigen.
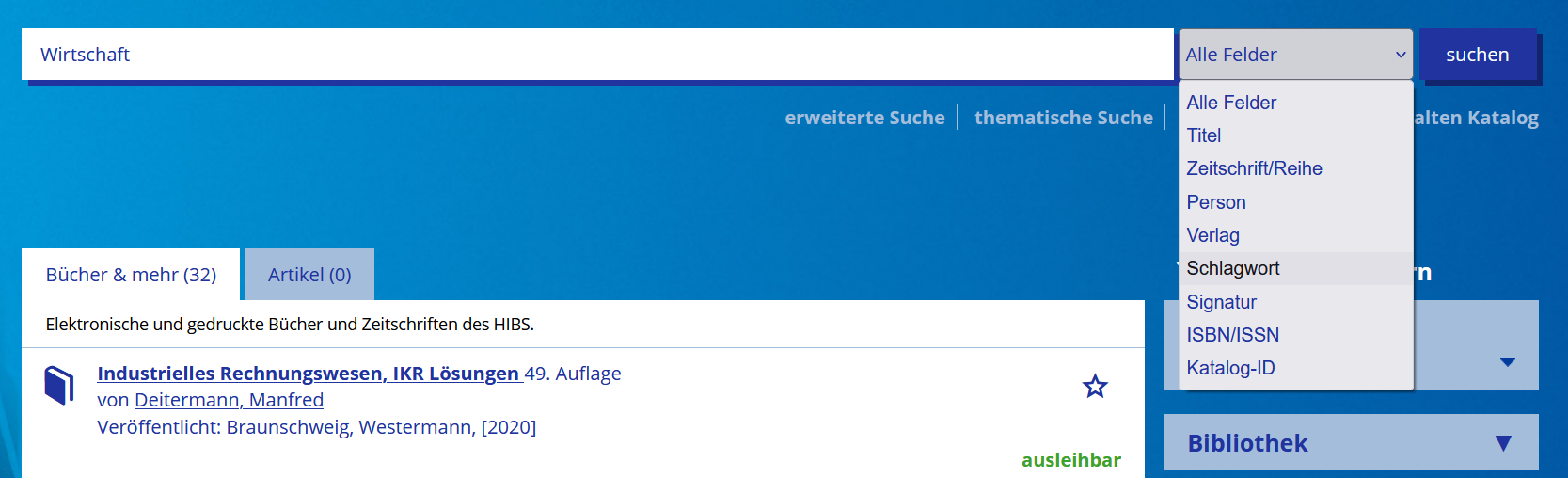
Wichtig: Nicht alle Medien sind mit Schlagwörtern versehen!
Erweiterte Suche
Suchfelder
Wenn Sie die erweiterte Suche aufrufen, erscheinen verschiedene Suchfelder. In jedem Feld können Sie einen Suchbegriff eingeben. Folgende Suchoperatoren sind erlaubt:
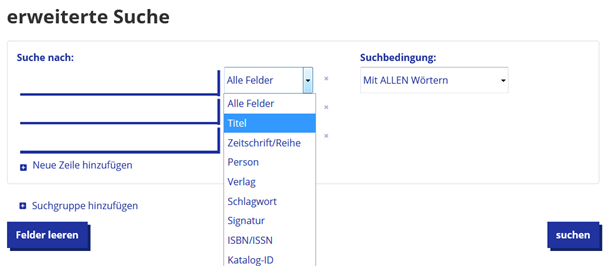
Jedes Eingabefeld ist mit einem Auswahlmenü versehen, mit welchem Sie ein Suchkriterium auswählen können (z. B. Titel, Autor). Sie können die Suche auch beliebig kombinieren.
Mit der Einstellung "Suchbedingung" können Sie die Relation zwischen den einzelnen Feldern innerhalb einer Suchgruppe festlegen.
- "Mit ALLEN Wörtern" - Gibt nur die Treffer zurück, die alle Wörter bzw. Phrasen enthalten (entspricht dem Booleschen UND).
- "Mit IRGENDEINEM der Wörter" - Gibt die Treffer zurück, die mindestens eines der Wörter oder Phrasen enthalten (entspricht dem Booleschen ODER).
- "OHNE die Wörter" - Gibt alle Treffer zurück, die nicht die angegebenen Wörter oder Phrasen enthalten (entspricht dem Booleschen NICHT).
Mit der Schaltfläche "Neue Zeile hinzufügen" können Sie weitere Suchfelder hinzufügen. Mit einem Klick auf das Kreuz werden die Suchfelder wieder entfernt.
Suchgruppen
Manche Suchen sind komplizierter und eine einfache Suche über verschiedene Felder reicht hierfür nicht aus.
Beispiel: Sie wollen nach Treffern zur Geschichte Indiens und Chinas suchen. Wenn Sie die Suchbegriffe in das Feld "Mit ALLEN Wörtern" eingeben, so erhalten Sie nur die Titel, welche die Geschichte von Indien UND China behandeln.
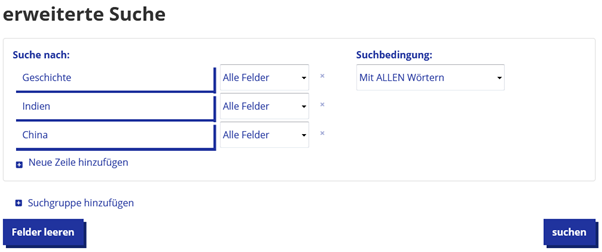
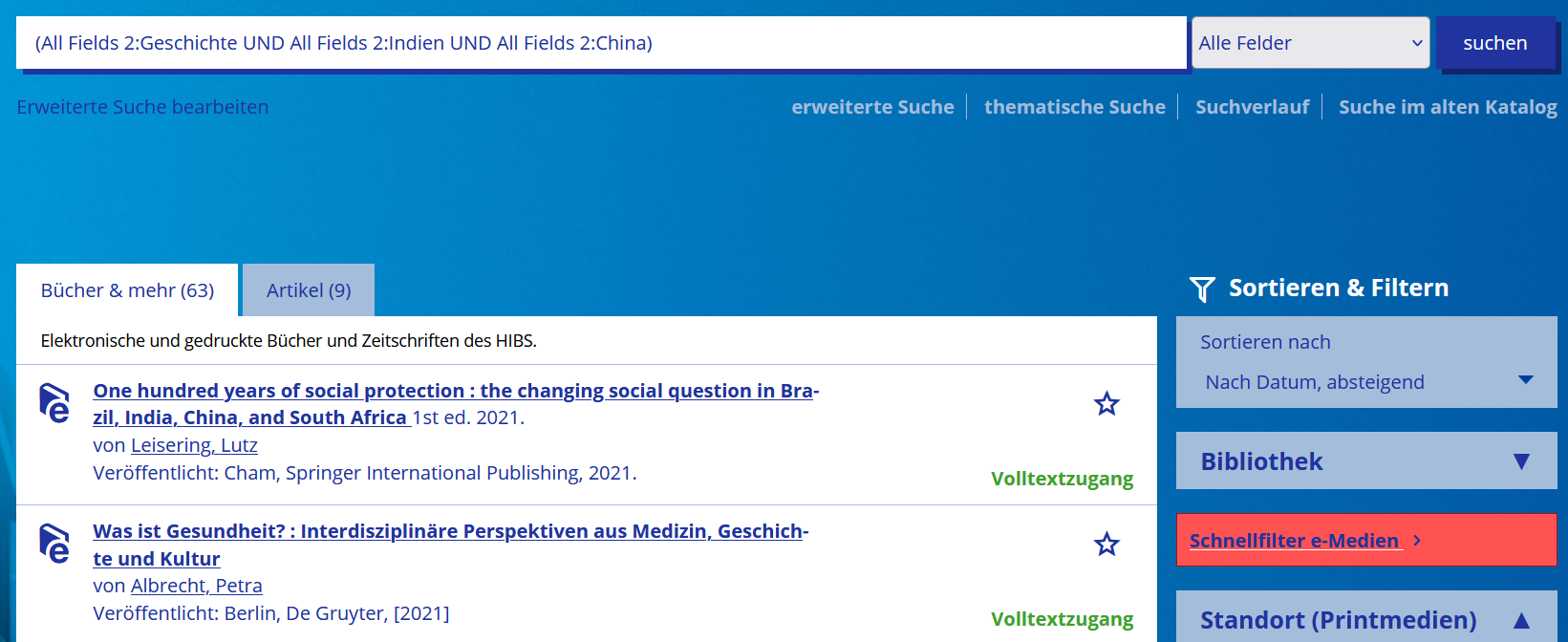
Verwenden Sie die Suchbedingung "Mit IRGENDEINEM der Wörter", so erhalten Sie auch Treffer, die nichts mit China oder Indien zu tun haben, sondern nur den Begriff "Geschichte" enthalten. Sie erhalten daher Medien, die sich mit Geschichte ODER China ODER Indien befassen.
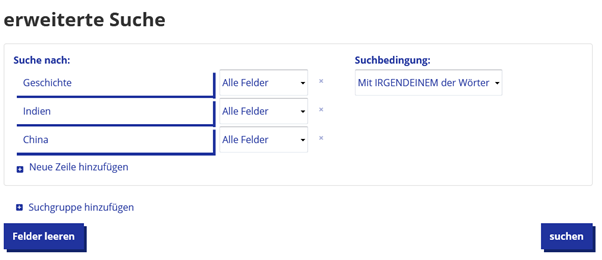
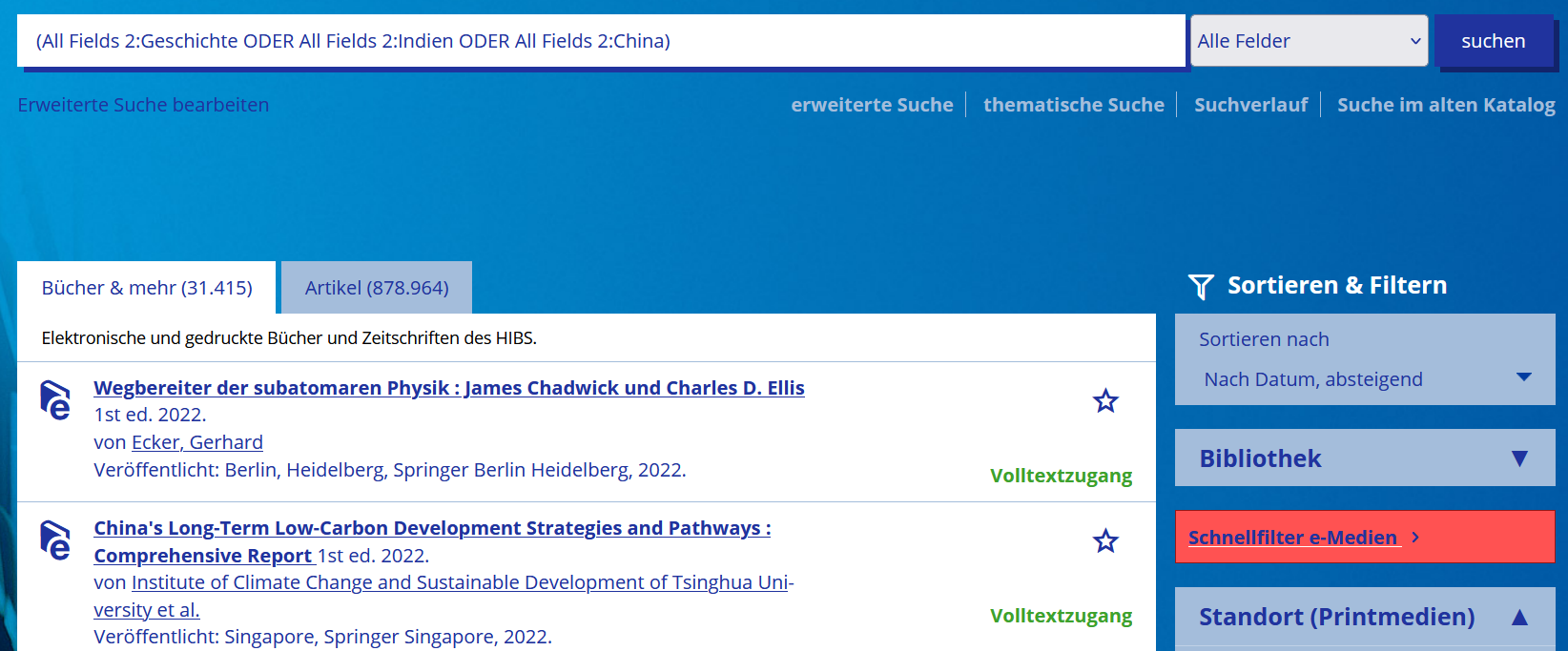
Mit Suchgruppen können Sie Suchfelder zu einer Suche gruppieren. Jedes Mal, wenn Sie die Schaltfläche "Suchgruppe hinzufügen" anklicken, wird eine neue Gruppe von Suchfeldern hinzugefügt. Wenn mindestens zwei Gruppen angezeigt werden, können Sie auch Gruppen mit dem Kreuz wieder aus der Suche entfernen. Mit "Mit ALLEN Wortgruppen" oder "Mit IRGENDEINER Wortgruppe" können Sie steuern, ob für die Suche alle Gruppen oder nur mindestens eine berücksichtigt werden sollen.
Für das weiter oben beschriebene Beispiel können Sie die Suche mit den Suchkriterien folgendermaßen lösen:
- Fügen Sie in die Eingabefelder der ersten Suchgruppe den Begriff "Indien" und "China" ein und setzen Sie Suchbedingung auf "Mit IRGENDEINEM der Wörter".
- Fügen Sie eine weitere Suchgruppe hinzu und geben Sie dort "Geschichte" ein. Setzen Sie die Suchbedingung auf "Mit ALLEN Wörtern".
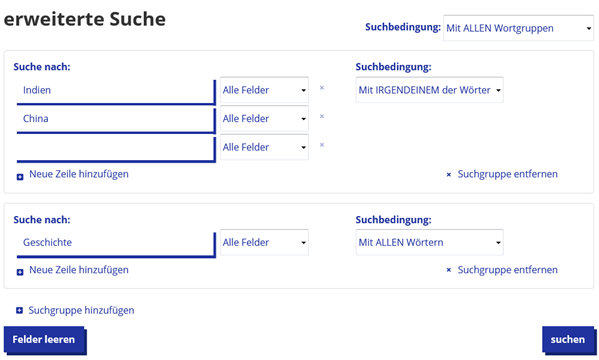
Sie erhalten nun Medien, die sich mit der Geschichte von Indien ODER China beschäftigen.
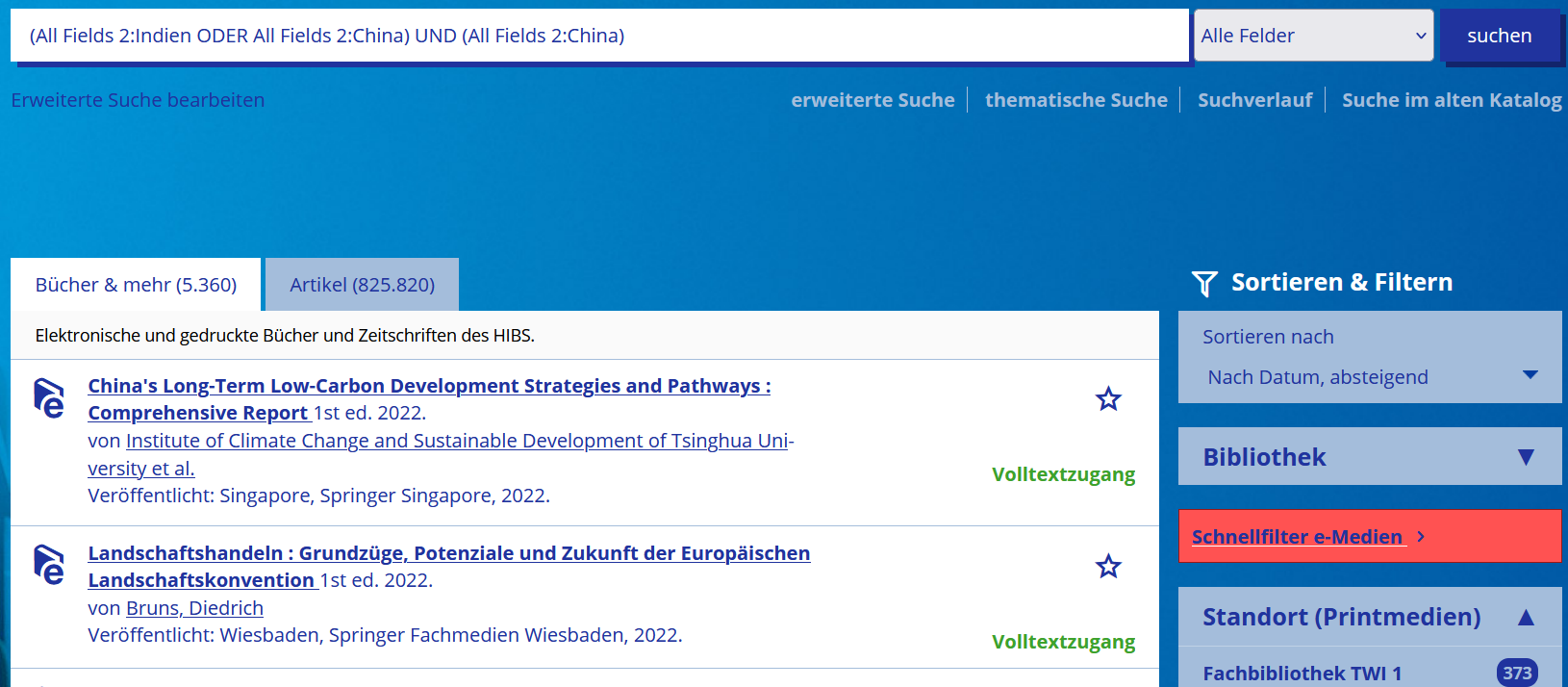
Thematische Suche
Mithilfe der thematischen Suche können Sie in den Beständen des HIBS stöbern (Browsing). Bitte beachten Sie, dass nicht der komplette Medienbestand auf diese Weise erschlossen ist und sich diese thematische Suche vor allem als Sucheinstieg eignet.
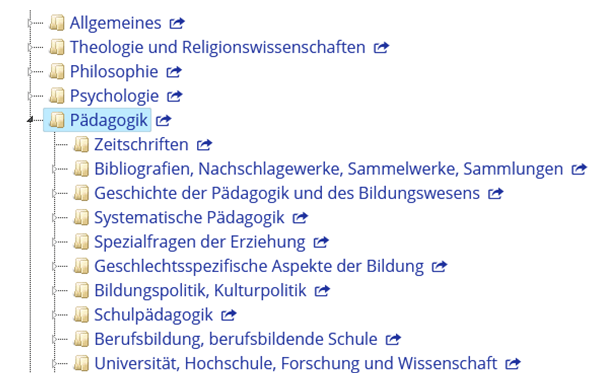
Durch Klick auf einen Oberbegriff (z. B. "Pädagogik") öffnen sich die zu diesem Fachgebiet gehörenden Untergruppen.
Ein Klick auf den Pfeil rechts neben einem Begriff löst die Katalogsuche nach den Medien aus, die zu diesem Thema gehören.
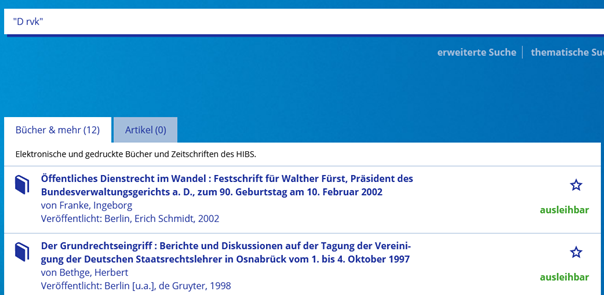
Ergebnisliste sortieren und filtern
Bei Ihrer Suche haben Sie rechts neben der Trefferliste die Option die Medien zu sortieren und zu filtern.
Die standardmäßige Sortierung erfolgt nach Relevanz, d.h. die Treffer werden anhand von verschiedenen Kriterien (z. B. Aktualität, Metadaten oder Medienart) im HAW-Katalog gerankt. Die Trefferliste lässt sich zudem nach dem Verfasser oder nach dem Erscheinungsdatum sortieren. Bei letzterem haben Sie die Wahl zwischen Nach Datum, absteigend (Neuste Titel zuerst) und Nach Datum, aufsteigend (Älteste Titel zuerst).
Die Trefferliste kann zudem nach Standort (Printmedien), Medienart, Erscheinungsjahr und nach Sprache gefiltert werden.
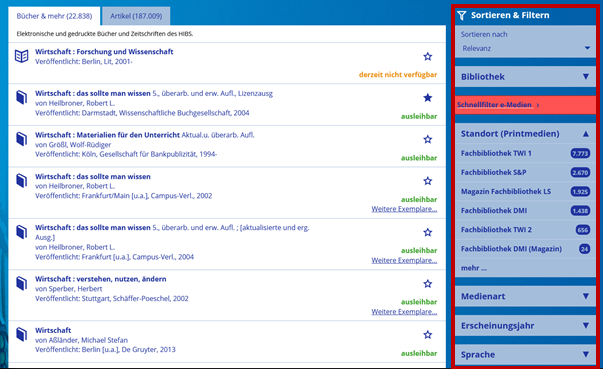
Mithilfe des Filters Standort (Printmedien) können Sie die Trefferliste auf eine HIBS-Fachbibliothek Ihrer Wahl einschränken. Sie erhalten nur noch Treffer, die in der gewünschten Bibliothek vorhanden sind. Dieser Filter funktioniert lediglich für Printmedien. E-Medien, die für den gesamten HIBS lizenziert sind, werden nur angezeigt, wenn Sie keinen Filter für den Standort gesetzt haben.
Die Filtereinstellungen bleiben für die aktuelle Sitzung erhalten. Wenn Sie eine neue Suche ohne Filter starten möchten, entfernen Sie den Haken unter dem Suchschlitz.

Symbole / Icons im HAW-Katalog
| Icon | Bedeutung |
|---|---|
| Gedrucktes Buch | |
| E-Book | |
| Monografische Reihe / Zeitschrift / Reihe | |
| E-Zeitschrift | |
| Tonträger | |
| Film | |
| Karte | |
| Artikel | |
| E-Artikel | |
| Hierbei handelt es sich um den Merken-Button. Mithilfe dieses Buttons können Sie einen Treffer Ihrer aktuellen Suche in einer Merkliste für die Dauer Ihrer Recherche speichern. Wie Sie Ihre Merkliste dauerhaft speichern können, finden Sie unter dem Punkt Merklisten und Exportfunktionen. |
|
| Über dieses Icon haben Sie die Möglichkeit den Permalink zu kopieren. Dieser ist vor allem bei Anfragen über das Kontaktformular für die weitere Bearbeitung wichtig, z. B. wenn keinen Zugriff auf ein E-Book haben. | |
| Über diesen Button können Sie sich die Titelanzeige als E-Mail versenden. | |
| Mithilfe dieses Icons können Sie einen Datensatz exportieren, z. B. in ein Literaturverwaltungsprogramm, wie z. B. Citavi. |
Mein Konto
Für die Benutzung Ihres Bibliothekskontos benötigen Sie einen Bibliotheksausweis. Bei HAW-Angehörigen befindet sich dieser auf der Rückseite des Studierendenausweises. Dort steht Ihre Bibliotheksnummer.
Mit dieser Nummer sowie Ihrem Passwort können Sie sich über den HAW-Katalog in Ihrem Bibliothekskonto anmelden. Standardmäßig sind die ersten drei Buchstaben Ihres Nachnamens voreingestellt. Umlaute werden aufgelöst (Müller = mue). Bitte ändern Sie dies zeitnahe nach der Freischaltung in Ihrem Konto.
Zunächst klicken Sie oben rechts auf Anmeldung Bibliothekskonto.
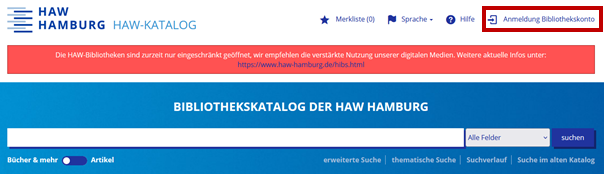
Anschließend öffnet sich ein Pop-up-Fenster, in dem Sie Ihre Bibliotheksnummer sowie Ihr Passwort angeben.
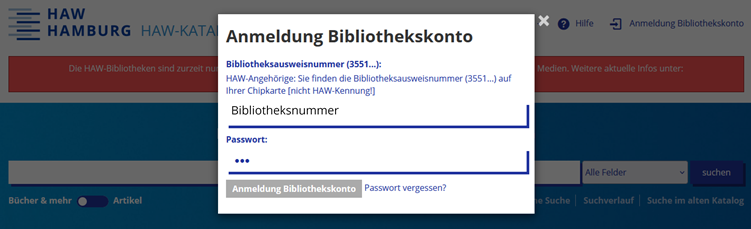
Über einen Klick auf den Button Ihr Konto gelangen Sie in Ihre Bibliothekskonto.
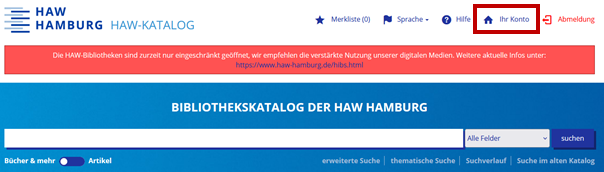
Ihr Bibliothekskonto ist in drei Bereiche eingeteilt:
- Ihr Konto.
- Voreinstellungen
- Ihre Liste
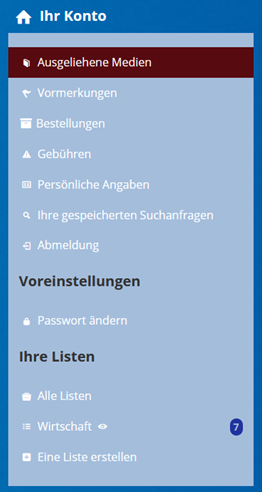
Ihr Konto
Unter Ihr Konto finden Sie die Unterpunkte
- Ausgeliehene Medien: Hier finden Sie alle Angaben zu den Medien, die Sie entliehen haben. Dazu gehört das Rückgabedatum, die Signatur, der Titel sowie die Ausleihstelle, die Anzahl der Verlängerungen und ggf. die Anzahl der Mahnungen.
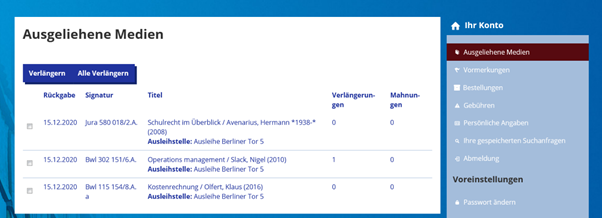
Über diesen Punkt können Sie Ihre Medien verlängern. Dazu klicken Sie zuerst auf das entsprechende Kästchen vor dem Titel und anschließend auf den Button Verlängern. Über den Button Alle Verlängern können Sie all Ihre Medien auf einmal verlängern.
- Vormerkungen: Von anderen Nutzern ausgeliehene Medien können Sie kostenfrei für sich vormerken. Die Liste Ihrer Vormerkungen sehen Sie unter diesem Punkt.
- Bestellungen: Sie haben die Möglichkeit gebührenfrei Bücher von einer HIBS-Fachbibliothek in eine andere zu bestellen, z. B. von der Fachbibliothek Life Sciences in Bergedorf in die Fachbibliothek TWI 2 im Berliner Tor 7. Unter diesem Punkt können Sie Ihre Bestellungen überblicken.
- Gebühren: Unter diesen Punkt werden Ihre Gebühren aufgelistet. Sie können die Gebühren während der Servicezeiten in jeder unserer Fachbibliotheken bezahlen, allerdings nur mit EC-Karte.
- Persönliche Angaben: In diesem Abschnitt können Sie Ihre persönlichen Daten einsehen. Zudem finden Sie hier das Ablaufdatum Ihres Bibliotheksausweises. Möchten Sie Ihre Daten ändern oder Ihren Bibliotheksausweis verlängern, kommen Sie bitte während der Servicezeiten in eine unserer Fachbibliotheken
- Ihre gespeicherten Suchanfragen: Hier werden Suchanfragen, die Sie dauerhaft gespeichert haben, aufgeführt. Sie sehen, mit welchen Suchbegriffen Sie gesucht haben, welche Einschränkungen Sie bei der Suche hatten sowie die Anzahl der Treffer. Zudem haben Sie über diesen Punkt die Möglichkeit Ihre Suchanfragen zu löschen.
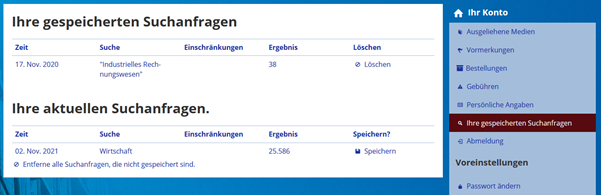
- Abmeldung: Über Abmeldung können Sie sich aus Ihrem Bibliothekskonto ausloggen. Damit kein Nutzer nach Ihnen auf Ihr Konto zugreifen kann, empfehlen wir Ihnen sich an einem fremden oder öffentlichen PC stets wieder abzumelden!
Voreinstellungen
Unter Voreinstellungen können Sie Ihr Passwort ändern. Das neue Passwort muss mindestens sechs Zeichen lang sein.
Ihre Listen
Unter Ihre Listen befinden sich Ihre gespeicherten Merklisten. Sie können sehen, wie viele Treffer in den jeweiligen Listen enthalten sind, die einzelnen Listen verwalten sowie Ihre Literaturliste teilen.
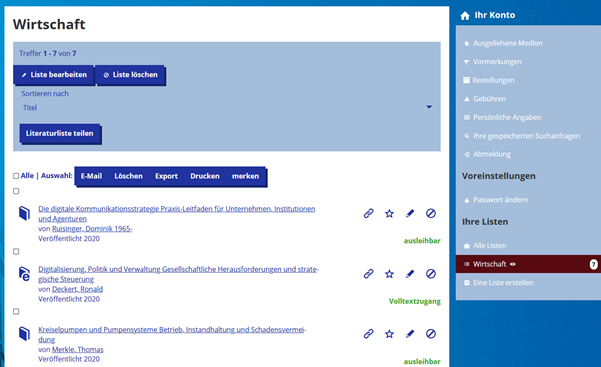
Zudem können Sie unter Ihre Listen unter dem Punkt Eine neue Liste erstellen neue Merklisten erstellen.
Informationen, wie Sie darüber hinaus Merkliste erstellen können, finden Sie unter Merklisten und Exportfunktionen.
Merklisten und Exportfunktionen
Sie können einzelne Medien Ihrer Suche über die Trefferliste oder über die Vollanzeige des Titels mit einem Klick auf den Merken-Button (☆) zu Ihrer Merkliste hinzufügen.
Die Merkliste ist für die Dauer Ihrer aktuellen Sitzung unter Merkliste gespeichert.
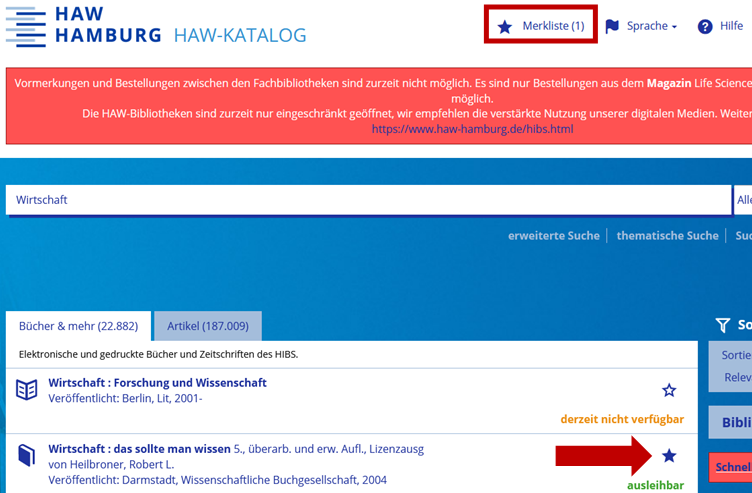
Durch einen erneuten Klick auf das Sternchen, wird der Titel wieder aus der Merkliste entfernt.
Wenn Sie Ihre Merkliste über die Sitzung hinaus sichern möchten, klicken Sie oben auf Merkliste. Es öffnet sich ein Pop-up-Fenster, in dem Sie die Option haben die Liste dauerhaft zu speichern, per E-Mail zu verschicken, in Ihr Literaturverwaltungssystem (z. B. Citavi) zu exportieren, zu drucken oder zu löschen.
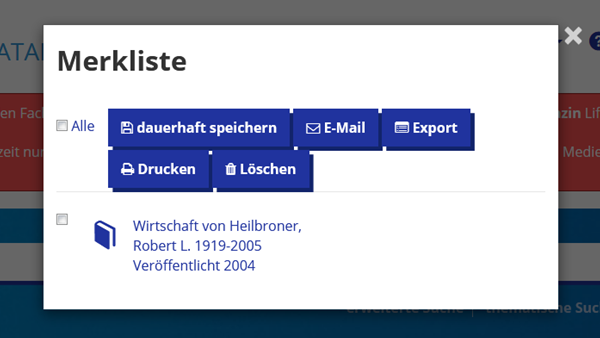
Über die den Button Merkliste haben Sie die Möglichkeit entweder den Treffer einer bereits vorhandenen Liste hinzuzufügen oder eine weitere Liste zur erstellen. Dazu wählen Sie die entsprechenden Medien aus und auf dauerhaft speichern klicken.
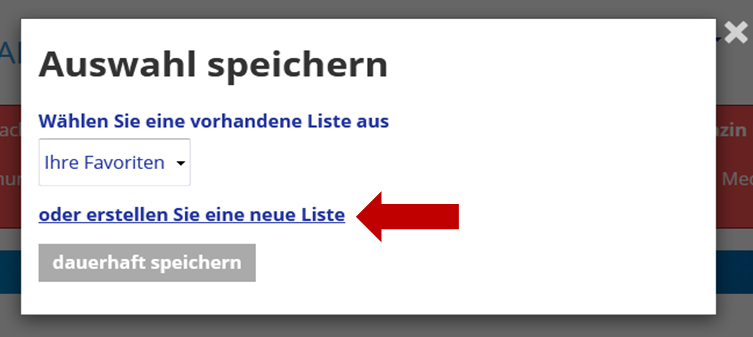
Sie können die Merkliste beliebig benennen und eine Beschreibung hinzufügen.
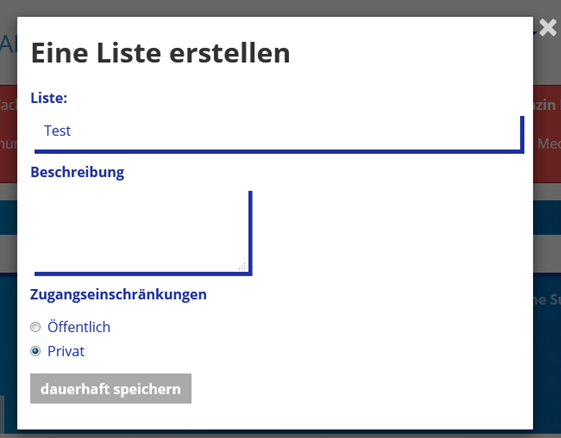
Zudem können Sie die Liste entweder auf Öffentlich oder Privat stellen.
Bei einer öffentlichen Liste können Sie die URL der Liste an andere weiterschicken. Diejenigen haben damit Zugriff auf Ihre Merkliste, ohne dass diese sich im HAW-Katalog anmelden müssen.
Bei einer privaten Merkliste ist dies nicht möglich. Hier können nur Sie auf die Liste zugreifen. Private Listen sind mit einem Schloss-Icon versehen.
Über den Menüpunkt Ihre Listen in Ihrem Bibliothekskonto können Sie Ihre Merklisten einsehen, verwalten und weitere Listen erstellen.
Suchverlauf
Ihre Suchanfragen werden im Suchverlauf für die Dauer der aktuellen Recherche gespeichert. Den Suchverlauf finden Sie unterhalb des Suchschlitzes für die einfache Suche.
Für jeden Suchverlauf können Sie die Sucheingabe, die Einschränkungen sowie die Ergebnismenge einsehen.
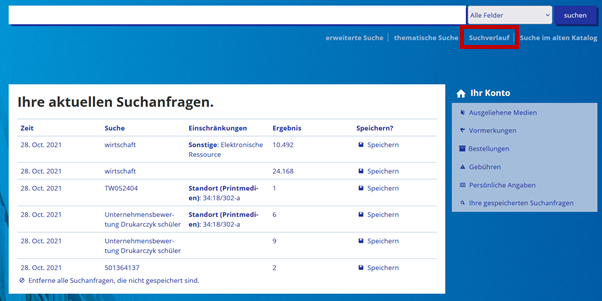
Wenn Sie in Ihrem Bibliothekskonto angemeldet sind, können Sie den Suchverlauf langfristig über einen Klick auf Speichern sichern. Zur späteren Nutzung finden Sie Ihre Suchen unter Ihre gespeicherten Suchanfragen in Ihrem Konto.
Fragen und weitere Informationen zum HAW-Katalog
Wir freuen uns über Ihre Fragen oder Rückmeldungen: